手元のパソコンでPythonを実行するには様々な方法が考えられます。
2つほどご紹介しますね。
1)Google Colab
もっとも手軽なのは Google Colab を利用する事でしょう。ただしGoogleのアカウントが必要です。今時どなたでもGoogleのアカウントはお持ちですよね。
以下のページを開いてください。

以下の画面が表示されます。

上の画面で「+ ノートブックを新規作成」をクリックしてください。
以下の画面が表示されます。

必要に応じて画面左上のプログラムの名称を変更して使います。デフォルトのファイル名は 「Untitled0.ipynb」 になっています。「Untitled0」の部分を任意に変更して使います。
とりあえずは「pythonKiso」とでも変更しておきましょう。

それではこの状態でPythonのコードが動くかどうか実際にコードを書いて動かしてみましょう。
以下のコードをコピーして先ほどの画面のコード欄に張り付けてください。
# 足し算 ! + 2
貼り付けが完了しましたら。赤丸で囲われた実行ボタンをクリックしてください。

実行ボタンをクリックすると円がくるくると回ります。しばらくすると結果が表示されます。
※最初に実行する時はサーバーとの接続を確立するので時間がかかります。

「3」と表示されましたね。
無事、Pythonが実行されました。これこそがプログラミングの最初の一歩です。もっといろいろと実行してみたい方は「Pythonの基本構文」のページを開いてサンプルのコードを張り付けて実行してみてください。
2)Pycharm Community Edition(※無料)
以下のページを開いてください。Pycharmのページです。
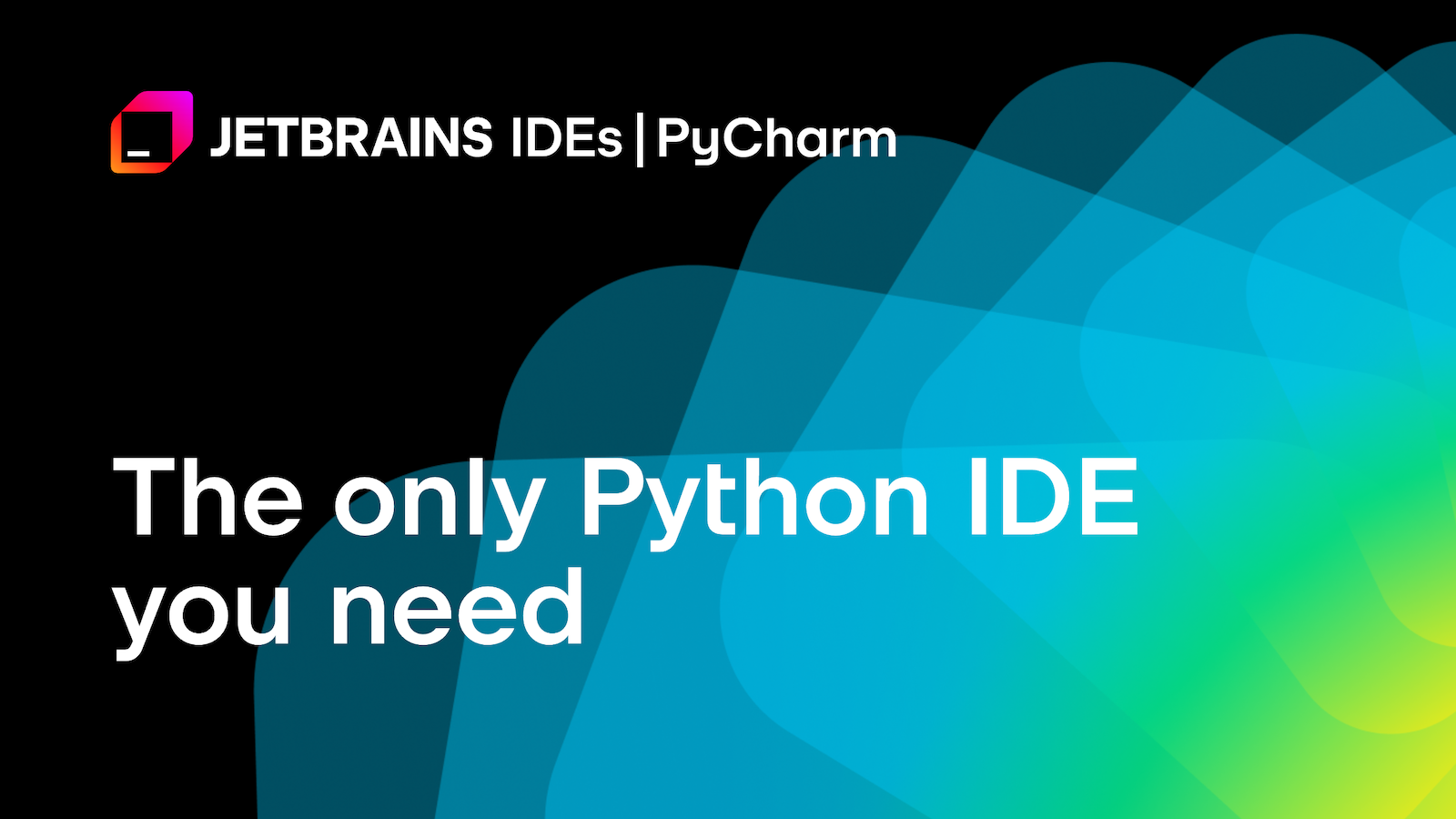

「ダウンロード」ボタンをクリックしてください。少しスクロールすると無料のCommunity Editionのダウンロード画面が表示されます。

「ダウンロード」ボタンをクリックすると、ダウロードフォルダーに exe ファイルがダウンロードされます。いったんここで止めておいてください。
次に Python をダウンロードします。以下のページを開いてください。

以下の画面が表示されます。

黄色いダウンロードボタンをクリックしてダウンロードしてください。ダウンロードフォルダーにダウンロードされます。これで PythonとPycharmのダウンロードが完了しました。ダウンロードフォルダーの中身は以下のとおりです。

事前準備が完了しました。ここから、いよいよプログラムのインストールです。
順番としては Pythonからインストールします。理由は Pycharmで設定をする時にPythonのインストール場所を指定する必要があるからです。
それでは「Python-3.13.1-amd64.exe」ファイルをクリックしてインストールしてください。
以下の画面が表示されます。

「Add python.exe to PATH」をチェックして「Install Now」をクリックしてください。
インストールが始まります。完了すると以下の画面が表示されます。

「Close」をクリックしてください。
次にPythonがインストールできたかを確認します。Windowsの検索バーから「cmd」と入力してコマンドプロンプトを立ち上がてください。
プロンプトに 「python」と入力してください。

Pythonのバージョンが表示されているのを確認します。
最後に「exit」と入力してください。pythonが終了します。

以上で pythonのインストールが完了しました。お疲れ様でした。
次はいよいよ Pycharmのインストールです。ダウンロードフォルダーを開いてください。

pycharm-community-2024.e.exe をクリックしてください。以下の画面が表示されます。

「次へ」をクリックしてください。

インストール先フォルダは変更する必要ないので(※任意に変更しても問題ありません)「次へ」をクリックしてください。

上の画面のとおりチェックボックスにチェックして「次へ」をクリックしてください。

このまま「インストール」をクリックしてください。

「次へ」をクリックしてください。
インストールが完了すると以下の画面が表示されます。

今すぐ再起動するのであれば、「今すぐ再起動する」をチェックして「完了」ボタンをクリックしてください。「後で手動で再起動する」をチェックして「完了」ボタンをクリックした場合はPycharmを立ち上げる前にいったん再起動してください。
Pycharmを起動してください。以下のような画面が表示されます。
※事前に専用のディレクトリを作っておいてください。 例)c:\pyworkspace

既存のPycharmやVisual Studio Codeの設定をインポートする必要がなければ、「Skip Import」をクリックしてください。

「New Project」をクリックしてください。

Locationに事前に作っておいたディレクトリを指定してください。
※先ほどは c:\pyworkspaceを作りましたが、いくつかプロジェクトを作ると思われますので任意のサブディレクトリを作成するほうが良いかもしれません。例)c:\pyworkspace\myaiproject
Interpreter type は Project venv のままで結構です。
Python versionについては先ほどインストールしたPythonのバージョンになっていれば問題ないです。なっていない場合はフォルダーマークをクリックして任意のプログラムフォルダーを選択して、最後に「Create」をクリックしてださい。
Pycharmについては開発会社のJetbrainが学習サイトを提供しています。以下のURLからご利用ください。

